Student Learning Space & Student MIMS account
Student Learning Space & Google Icon
Student Learning Space
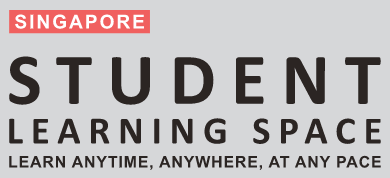
Student Learning Space Website: https://vle.learning.moe.edu.sg
An online platform that allows students to access curriculum-aligned resources.
Click here for instructions on how to activate the student's account.
FREQUENTLY ASKED QUESTIONS
Q1: I have forgotten my password or my account has been locked. What should I do?
Please use the [Forgot Password] function or fill up the online form to request for a password reset. You may also contact the school SLS helpdesk during 0700-1500hrs at Telephone: 65690822, Email: lim_suan_chu@moe.edu.sg
Q2: I have forgotten my username. What should I do?
The format of your user name is a combination of the first 5 characters of your Name, the last 4 digits and the letter of your NRIC/FIN/BC, e.g. (RACHE1234Z).
In rare cases, two or more students might share the same 10 characters. In such cases, their username may be affixed with a number, e.g. (RACHE1234Z_01).
If you are still not sure of your username, please approach your teacher.
Q3: I used the “Password Reset Link Method” but I cannot find my password reset email. What can I do?
If you cannot see the email in your inbox, it may be in the spam or junk email folder. It is also possible that you have not keyed in or verified the email address in SLS.
Note: The URL in the email will expire within 20 minutes. If the URL has expired, go to the login page and select "Forgot Password" to try again.
Q4: Can I change the security questions?
Students can log in to SLS to change the answers to their security questions. However, the questions are fixed.
Q5: What are the Operating System and Browser Requirements for SLS?
SLS is accessible through internet browsers on either Windows PC, Mac, iPad or Android tablets. For a good user experience, tablets should have a screen size of at least 7 inches. However, a small number of resources may not work on tablets due to missing plugins. Currently, SLS is not fully optimised to display on mobile phones even though users can access the system and resources. The recommended operating systems and browsers are:
|
Operating System |
Browser |
|---|---|
|
Microsoft Windows 7 SP1 and Windows 8.1 |
Google Chrome 64 and later |
|
Microsoft Windows 10 |
Google Chrome 64 and later
|
|
Mac OS X 10.9 and later |
Safari 11 and later
|
|
iOS 11 and later |
Safari 11 and later |
|
Android 5 and later |
Google Chrome 64 and later |
|
ChromeOS |
Google Chrome 64 and later |
Tips to create a strong password
Google Icon
FREQUENTLY ASKED QUESTIONS
Q1. How can my child log in to Student iCON?
Student iCON is web-based. Students can use their web browser in their internet- enabled computing or mobile devices to visit https://workspace.google.com/dashboard to access Student iCON.
Q2. Which Operating System or browser should my students use?
You can refer to the following table for guidance on the Operating Systems/browsers which students can use to log in.
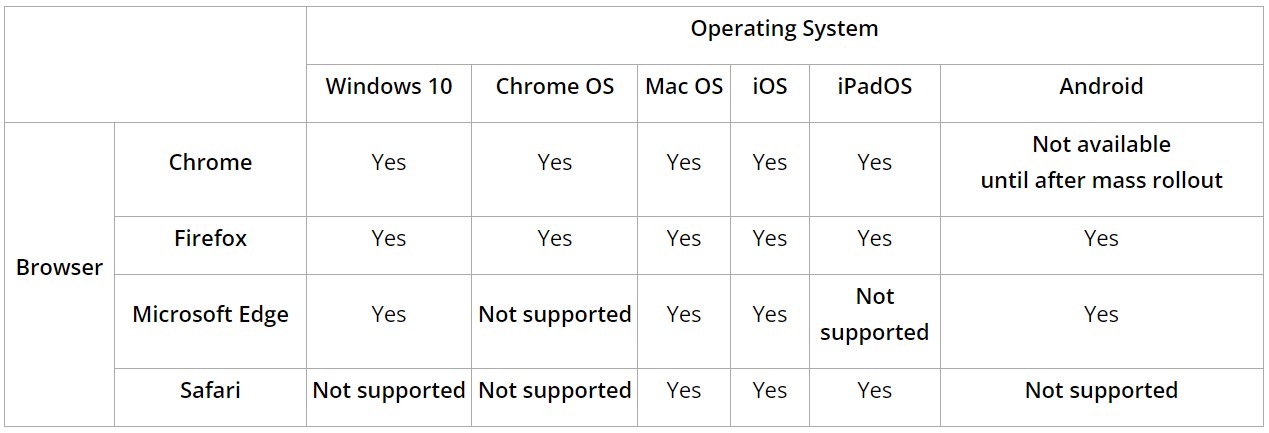
Q3. What is the password requirement?
All new passwords must meet the following criteria:
-
Case sensitivity
-
Minimum length of 8 characters
-
First character must be a letter or number (not a symbol)
-
Must not include any part of the student's name or username
-
Must include at least 2 of the following:
* Uppercase letters (A-Z)
* Lowercase letters (a-z)
* Numbers (0-9)
* Symbols (!, #,$, etc.)
Q4. I have encountered one of the following problems:
-
Error AADSTS900561 given by the Google website.
-
Website does not load.
-
Website keeps refreshing between two sites without loading any page.
-
Website keeps refreshing itself without loading the page.
-
What should I do?
a) Check that the browser is supported by Student iCON by referring to the Operating System / Browser table above. Close the browser and reopen it. Navigate to https://workspace.google.com/dashboard and repeat the logging in procedure.
b) If the above does not work, use Incognito mode on your browser to login. Upon activating Incognito mode, proceed to https://workspace.google.com/dashboard and repeat the logging in procedure.
Q5. I receive the following message: Your account is temporarily locked to prevent unauthorized use. What should I do?
-
Try again with correct password after 2 hours
-
Contact the school via form teacher
You will need to provide your name and your class in the email.

